ChromeOS adventures

In my day job, we are testing ChromeOS devices to see if they are relevant to our business. Early in January we received 6 Samsung Chromebooks 550 models and 4 Chromeboxes from Google Australia.
Chrome OS is Google’s Linux based, lightweight operating system, it is focused on Cloud applications, the only application in the OS is a special version of the Chrome browser. Users sign on with their Google account.
Chrome OS devices are rather difficult to obtain in Australia at the moment, as a consumer you have to try and import them from overseas, with all the problems that entails. If you are a Google Apps customer then you can order them in bulk direct from Google. Due to supply problems, the Chromebooks we received all had UK keyboards, this was agreed with Google prior to them arriving, for testing it was something we could live with.
Initial observations on setup.
Automatic enrolment of the devices into our Apps domain didn’t work. Despite being set in the admin control panel none of the devices automatically enrolled, they all required manual enrolment via the ctrl-alt-e key combination before the first login. Enrolment is a method of registering the device with your domain, thereby allowing the domain administrator to set policy for the devices enrolled in their domain.
When setting up, you are prompted to enter network settings. When setting up the wi-fi you can choose to remember the settings. However, if you make a mistake and, for example, enter an incorrect setting for EAP method for your enterprise network, there doesn’t appear to be any way to go back and edit those settings. You are stuck with a wi-fi network which will not connect. The only remedy I found for this was to wipe the Chromebook and start again.
For some reason, the Chromeboxes defaulted to French. It was a simple case of selecting “anglais (Australian)” on the setup screen to change this, however, after this the EULA terms and conditions page came up in French.
Admin options
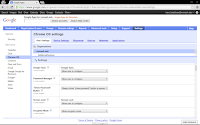 A new page for Chrome OS appears in the Settings tab of the Google Apps administrator console after you have ordered some devices for your domain.
A new page for Chrome OS appears in the Settings tab of the Google Apps administrator console after you have ordered some devices for your domain.
This allows the domain administrator to set policy for their devices, this policy can control things like the availability of Google sync, password manager, incogneto mode, safe search, cookies, and JavaScript. You can set home pages and search providers, Blacklist URLs, and Set Chrome to open a set of pages by default each time it is opened. Guest mode can be disabled, data roaming can be forbidden, and updates can be controlled. These Policy and Apps settings can be managed per Apps organisation unit.
A list of Ordered and shipped devices is shown here allowing you to easily keep track of orders and deployments, for in progress orders a FedEx tracking number is conveniently provided, this of course links through to tracking on FedEx.
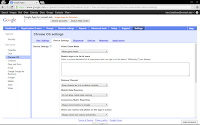 A list of devices is provided, this shows each device, its enrolment status, last sync date, and allows you to enter the User, Location and Notes for asset management.
A list of devices is provided, this shows each device, its enrolment status, last sync date, and allows you to enter the User, Location and Notes for asset management.
Default networks can be defined, however a single username/password does not fit in with our wireless infrastructure so this was untested.
Chrome apps can be pre-installed. You can choose to allow all apps, or have a policy based on a white list or black list.
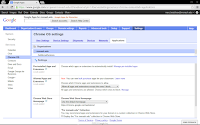 You can set up a domain specific ChromeOS collection, so users of your domain can see this collection of apps as defined by you in their Chrome store. Private domain apps can also be added to this store.
You can set up a domain specific ChromeOS collection, so users of your domain can see this collection of apps as defined by you in their Chrome store. Private domain apps can also be added to this store.
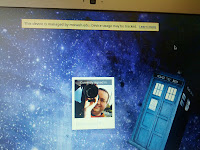 When enrolled in your domain the following warning is shown on the login screen.
“This device is managed by monash.edu. Device usage may be tracked. Learn more”
While it is good that users are notified of this, I can see how the way this is worded may be off putting to some people.
When enrolled in your domain the following warning is shown on the login screen.
“This device is managed by monash.edu. Device usage may be tracked. Learn more”
While it is good that users are notified of this, I can see how the way this is worded may be off putting to some people.
Using a Chromebook
The size and weight of the Chromebook is excellent, very small and light, perfect as an ultra portable where a tablet isn’t quite powerful enough. Battery life is good, At the recent Google Apps for Education summit in Sydney the Chromebook lasted the whole day with only a short trip to the charging station, and recharges are also relatively quick. I do miss the MagSafe connector I am used to with my Macbook Pro, a plugin connector just seems to old fashioned, but Apple has a patent on that one so it’s not going to appear on anything else.
Performance and responsiveness is good, a definite improvement over the 1st generation Series 5 Chromebook I used last year. Web pages are snappy, Google+ is no longer laggy when scrolling as it was with the Series 5. Booting up and shutting down happens so quickly you hardly know it has happened.
 The keyboard is modified from the more generalised keyboards you may be used to, caps lock is gone and replaced with a special search key, function keys are replaced with keys more suited to the browser experience, including forward and back, reload, full/part screen, and next window. there are the usual keys you would expect to control brightness, volume and power.
The keyboard is modified from the more generalised keyboards you may be used to, caps lock is gone and replaced with a special search key, function keys are replaced with keys more suited to the browser experience, including forward and back, reload, full/part screen, and next window. there are the usual keys you would expect to control brightness, volume and power.
A quick press of the power button locks the device, and a second press (from the lock screen) powers off, this entire process takes mere seconds.
Thus far, my testing has focused mainly on the Chromebook, I hope to more fully test the Chromebox soon and make a separate post about my findings.
ChromeOS in general
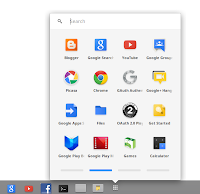 ChromeOS is very polished, If you are one of those people who lives in the browser anyway it is very easy to forget that you are in ChromeOS at all. Installed applications are accessible via an applications menu page, and your favourite applications can be pinned to the bottom bar of the screen for easy access.
In the desktop Chrome browser you can arrange the icons for your installed applications onto named pages, this feature and the pages themselves do not appear in ChromeOS, there is of course a powerful search function which helps you find the application you want should you have a large number installed.
ChromeOS is very polished, If you are one of those people who lives in the browser anyway it is very easy to forget that you are in ChromeOS at all. Installed applications are accessible via an applications menu page, and your favourite applications can be pinned to the bottom bar of the screen for easy access.
In the desktop Chrome browser you can arrange the icons for your installed applications onto named pages, this feature and the pages themselves do not appear in ChromeOS, there is of course a powerful search function which helps you find the application you want should you have a large number installed.
Chrome sync is frankly wonderful, even without using ChromeOS the ability to have all of your links, apps, pages, saved passwords, etc. on all of your devices is so useful. Add to this the “other devices” menu, which shows you tabs open on your other sessions, and allows you to open them quickly on this device.
Being a developer I use SSH extensively, fortunately there is a chrome app for that, a version of SSH which runs in a browser tab. Using Native-Client code means it is very responsive. It is able to use SSH keys and uses HTML 5 storage to store the public/private keys. The only thing missing is an agent, if you need one you can work around this by first logging into a server and running your agent there, not ideal but workable.
For some reason IPv6 dns lookups are disabled by default, so despite having an IPv6 address you may not be able to visit IPv6 websites. It is a simple setting change once you know where to look, but it is very well hidden deep down in a very technical settings pages.
Chrome remote desktop allows you to access your MacOS or Windows desktops from any desktop Chrome browser, you cannot yet access the desktop of a ChromeOS or Linux machine, nor can you use this on the Android or iOS versions of Chrome. The screen of the remote desktop can either be scaled, or contained in scrollbars, and the experience was as responsive as any other remote desktop application I have used. I did experience a number of dropped connections in my testing, and I wouldn’t recommend this as something to use for extended periods of time, but as a quick method to access a remote machine it works well enough.
Increasingly these days, it isn’t just the device and its operating system you are buying into, but the entire ecosystem. If your ecosystem of choice is Google Apps then ChromeOS devices are designed to be a perfect fit. For example, you can access your Google Drive files, and login to most Google apps is automatic with the account you logged into the device with.
What it can't do, and what it can
There are still a few areas where web/cloud applications are lagging behind, ChromeOS won’t for example replace Adobe Lightroom for photo eding just yet. While there are web apps for this, higher end usage still requires a desktop operating system and dedicated app. You can, for example, edit videos with You Tube, but this won’t replace final cut pro for high end users.
Networking
Being a cloud based device, obviously functionality without a network is very limited. At present, only a small number of Google Apps provide offline features when used with their Chrome apps. At this point I would not recommend a Chrome OS device if you regularly work outside of a network connected area.
While the Chromebox has Bluetooth 3.0, the Chromebook does not. This is a shame as it would be useful to be able to tether to a phone for internet access while outside of a wi-fi enabled area. I know that phones can provide a portable wi-fi hot spot, but battery usage is much better if you are able to tether networking by Bluetooth instead. The lower spec (not 550) Samsung Chromebook does have Bluetooth, and is currently the only model of Chromebook that does. Reading about this on support groups it would appear that this functionality is not currently available, even on a Chromebook with Bluetooth.
Tips
To return a device to factory defaults, power off the device and flip the developer mode switch, this is located inside the Kensington security slot and requires a paper clip to change. Boot the device in developer mode, but rather than following the on-screen instructions, press ctrl-d, wait for the device to wipe, then power off and flip the switch back.
This post was originally published on blogger, and has been imported.